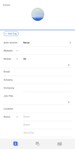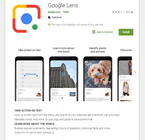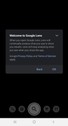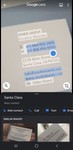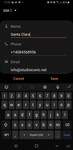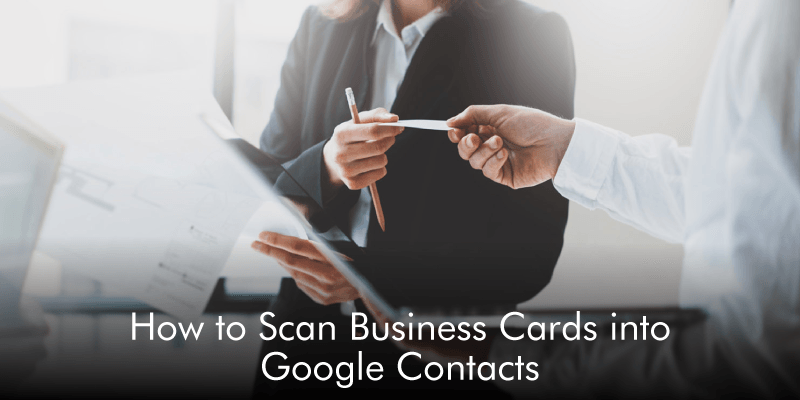
Exchanging business cards is part of everyday life for many business people, but what do you do with them all? It can be tricky remembering which card belongs to who, and inputting details into your contacts can be very time consuming. Thankfully, there are a few simple options for scanning contact details into your Google contacts.
Firstly, ensure your phone contacts are syncing with Google contacts, here is how if you need help: How to Add Google Contacts to iPhone, How to Add Google Contacts to Android.
An easy and powerful option is to use the Covve app which will scan business cards for free and will also continue scanning the web for any additional info on the contact, including picture, social profile links, job changes and even important news affecting your contacts and their companies.
Open the Covve app and go to Contacts.
Tap the icon on the bottom right of your screen. Then tap Scan Card, this will open the camera with a scan field.
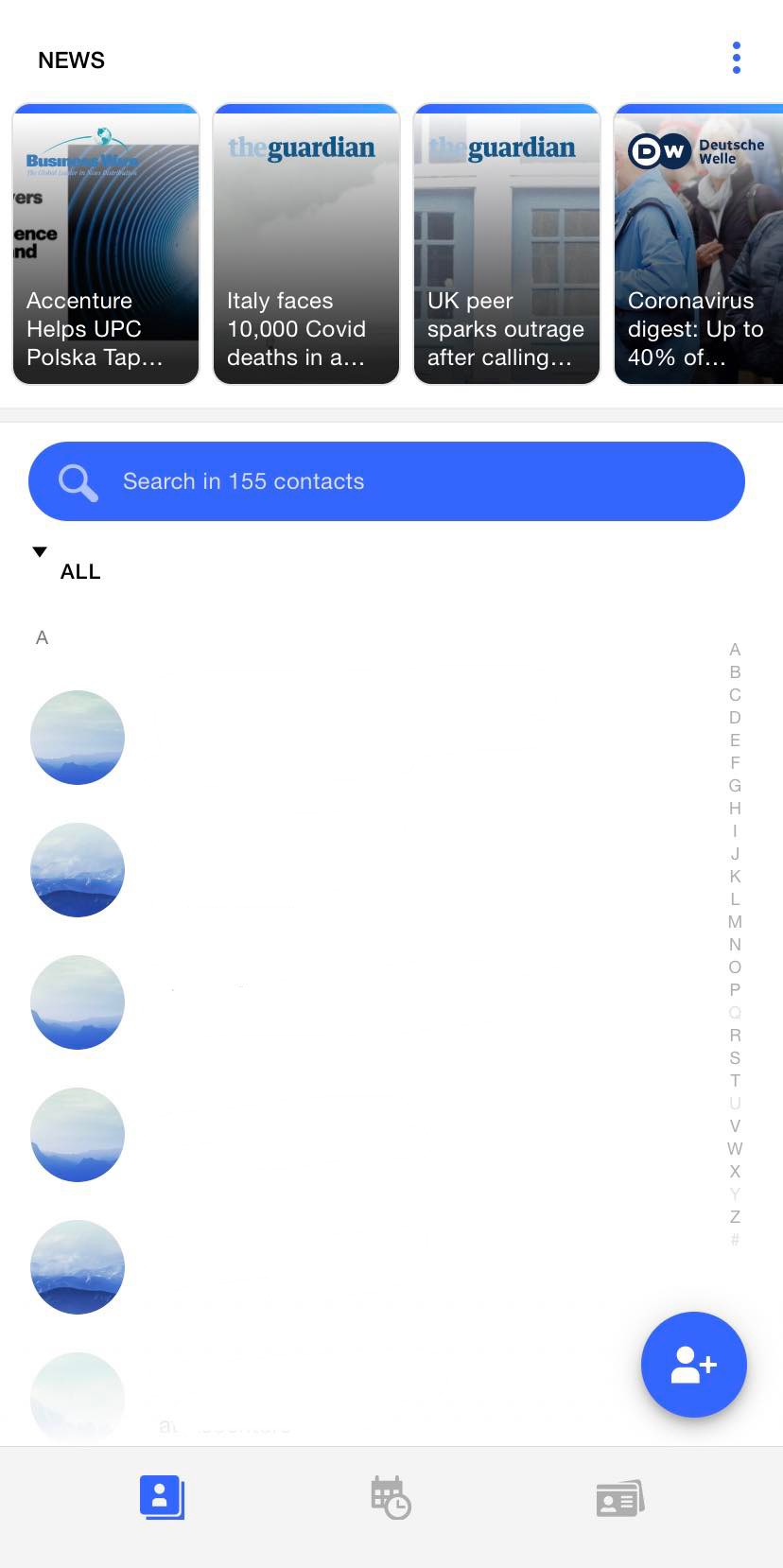
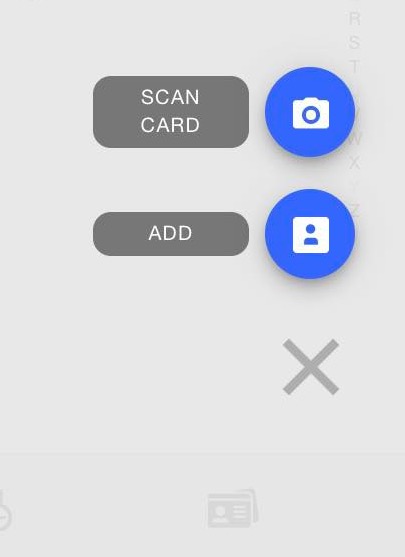
The details will be placed into the contact record and you can edit details or add a note e.g. about where you met.
Covve will automatically update you when it finds new public info about your new contact on the web, including their picture and social media links.
Covve also syncs with your phone’s contacts and if you have your contacts connected with Gmail it will also seamlessly sync with Google contacts as well – and you are done!
Take advantage of Covve’s AI-powered business card scanning engine, which is also available on a dedicated iOS and Android card scanner app: Business Card Scanner by Covve. It’s an easy, extremely accurate way to scan your business cards into your phone.
Another option is to use Google Lens:
First you’ll need to download Google Lens. This handy app comes installed with Pixel phones but can be downloaded from the Play Store for any Android device.
Once you’ve downloaded the app, open it and you can start scanning the card information via the camera.
Tap OK.
Line up the business card in front of the camera.
Tap on the text you want to capture. If presented with a bulk of text the app will normally identify the relevant text on a business card.
You’ll be presented with a series of options including looking up the contacts details online. Select Add Contact.
The information will be copied to a new contact card in your contacts.
Double check the details and edit if needed. Once finished, click Save and the details will be saved to your account!
And there you have it. Some easy ways to scan business cards to Google Contacts.
If you want to save valuable time and be able to scan business cards at the tap of a button download the business card scanner by Covve today!
Updated on November 10, 2020.
Updated on 07 Dec 2020.
Related Posts: