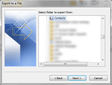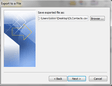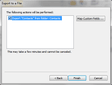Outlook 365 is Microsoft’s premium web based mail client. Being able to access your Outlook mail without using a desktop client is very useful, especially if you’re on the go!
If you need to export your Outlook 365 contacts then you will need to use one of the desktop versions of Outlook (Outlook 2016, 2013, 2010 or 2007).
Make sure your Outlook 365 account is added to the desktop client. This will sync your email and contacts to your desktop client.
In the desktop version of Outlook, go to the menu across the top and select file.
Go to Open & Export and choose Import/Export.
Select Export and click Next.
Choose ‘Comma Separated Values (CSV)’.
You will now be prompted to locate the contacts folder that you are exporting from. You will need to locate your Outlook 365 accounts contacts folder and select it. Click Next.
You’ll be given an option to rename the file. When done, click OK.
You will then be asked the destination for the save file. Choose and then click Next.
In the Export to a File window, click Finish.
Click FINISH and the export will start.
Once it is done, it is highly recommended to open the file with a spreadsheet viewer such as MS Excel or Google Sheets to ensure all the information is correct. Click here for more info on how to manage CSV files.
Note that you can automatically add additional info to your contacts using an app like Covve. Covve scans over 100 sources for publicly available info such as pictures, company, job and social profiles. As long as your contacts have an email and there’s publicly available info for them, Covve will fetch it for you – find out more here.
Written on 22 Oct 2018.
Related Posts: