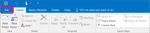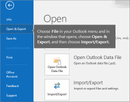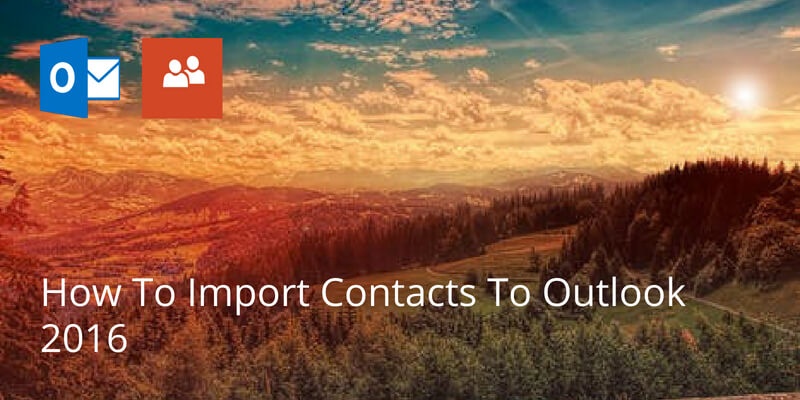
Still one of the most popular desktop mail servers, Outlook 2016 is a user friendly option to manage your emails.
If you’re migrating to Outlook 2016 from another mail server, or setting up your mail client, this is the simple way to import your contacts.
On the menu bar at the top, select file.
Go to Open & Export and choose Import/Export.
The Import/Export wizard will open asking how you wish to import. If you’re importing a CSV file, go to ‘Import from another program or file’. Click here for more info on how to manage CSV files.
Select ‘Comma Separated Values’ and then click next.
You will be asked to locate the CSV file on your computer, so make sure it is in an easy to locate place (such as desktop or downloads folder).
You will also be asked about importing duplicates, so check the option you prefer (the default is ‘allow duplicates to be created’).
Click Next and you will be asked where you want your contacts to be saved. If you have multiple email accounts on Outlook then you can choose which account you want to save these new contacts to.
Once you’ve selected the destination, click Next and then Finish.
You can also automatically add info to your contacts, like their picture, their job description, company and much more using a service like Covve. Covve automatically scans the web, adds contact info and helps you seamlessly stay in touch with your contacts.
Download Covve for free here:
Written on 12 Dec 2018.
Related Posts: