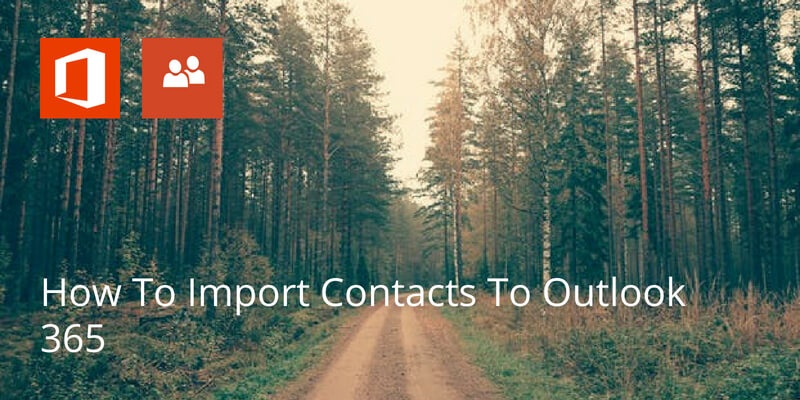
If you use Microsoft’s subscription email client, Outlook 365, then importing contacts will need to be done via Outlook 2016, 2013, 2010 or 2007 (desktop or laptop client).
In Outlook desktop client, add your Outlook 365 account.
Just go to the file and then click on Add Account option and add your email account here. It could be your gmail account or any other email account. Just the add the account and click finish.
The two Outlooks should then sync and you will find your online emails and contacts accessible on the desktop client.
You will then need to import your new contacts to the synced account.
On the desktop client go to file at the top right side.
Go to Open & Export and choose Import/Export.
The Import/Export wizard will open asking how you wish to import. If you’re importing a CSV file, go to ‘Import from another program or file’.
Select ‘Comma Separated Values’ and then click next.
You will be asked to locate the CSV file on your computer, so make sure it is in an easy to locate place (such as desktop or downloads folder).
You will also be asked about importing duplicates, so check the option you prefer (the default is ‘allow duplicates to be created’).
Click Next and you will be asked where you want your contacts to be saved. Here you will need to make sure that you are selecting your Outlook 365 account.
Once you’ve selected the destination, click Next and then Finish.
Log in to your Outlook 365 account and your new contacts should be fully imported!
Note that you can automatically add additional info to your contacts using an app like Covve. Covve scans over 100 sources for publicly available info such as pictures, company, job and social profiles. As long as your contacts have an email and there’s publicly available info for them, Covve will fetch it for you – find out more here.
Written on 22 Oct 2018.
Related Posts:






