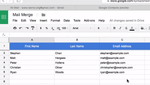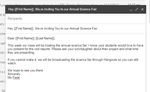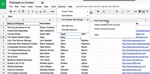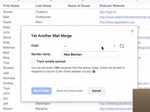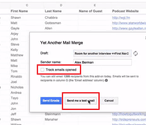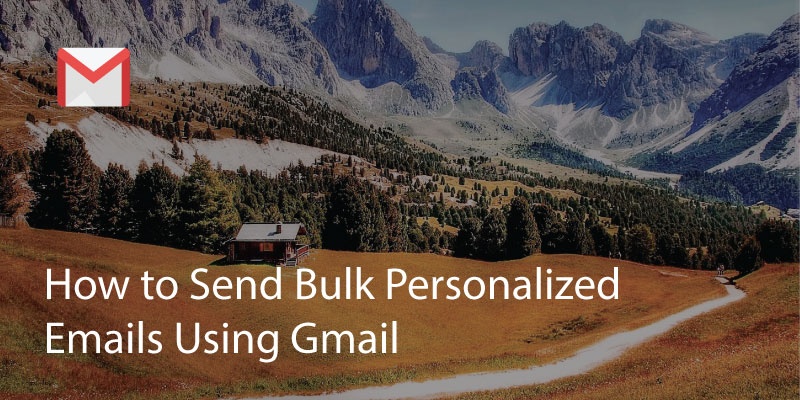
One of the most popular and user friendly email providers, Gmail is a great tool for personal and business email users. In many cases you may need to send the same or very similar email to multiple recipients. For example, a thank you note for people who attended an event; or an invitation for a conference. This how-to will take you through the steps needed to quickly do this using google sheets and gmail.
1. You will need to create a spreadsheet, ideally in Google Sheets (Google’s version of Excel) using fields such as ‘FirstName’, ‘Surname’ etc.
If you’re using a list from Excel you can transfer it to Google Sheets. Google Contacts will allow you to send bulk messages using the cc or bc formatting, but to personalize it you will need to make a spreadsheet to import.
2. In Gmail, draft your email message. Give it a title.
To add personalization to the email, add the column title you wish to use in curly brackets, e.g.{{First Name}} directly in the subject line and/or in the email body. This will allow you to automatically add first name in your bulk emails, see example below.
Bear in mind that the word in the {{ —-}} must correspond to the fields in your import document.
3. When you’re done, close the message and it will saved to your drafts (or save to drafts if you’re being cautious).
4. Back in Sheets go to ‘Add Ons’. Go to ‘Get Add Ons’ and go for ‘YetAnotherMailMerge’. Sometimes it will ask for permissions. Read the t&c’s and if you’re happy click OK to add this to your Add Ons.
5. Go to Add Ons > YetAnotherMailMerge > Start Mail Merge.
6. If you’ve given your email a title/heading you should now see it as an option. Pick the right draft that you have saved.
Under the ‘Track Emails Opened’ check the box if you want to see who reads it (read receipts).
7. You can click on ‘Send Me a Test Message’ to see if everything is correct. Check in your Gmail inbox.
8. If it’s all good, go back to YetAnotherMailMerge and click ‘send emails. It will send email to all of your contacts that you have selected.
9. After that wait for some time and once the all emails are sent then it will show you a message that “All emails have been sent” and now you have sent the bulk personalized email to your Gmail contacts.
Updated on 02 Aug 2022.
Related Posts: