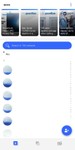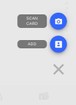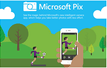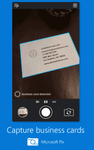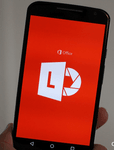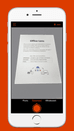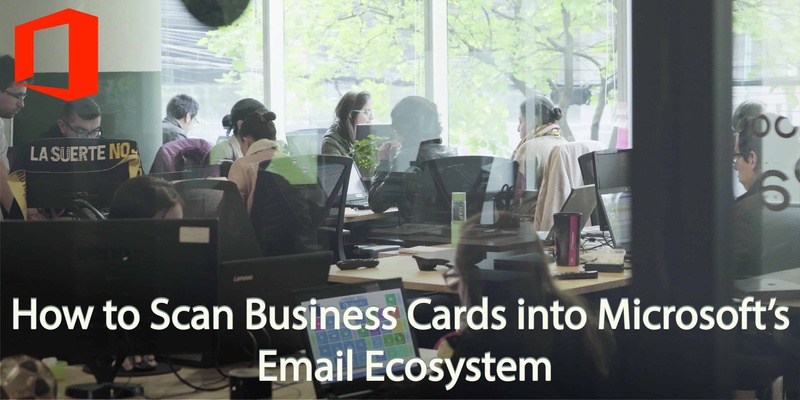
If you use Outlook.com (former Hotmail) as your email, you will be glad to know that scanning business cards is pretty straightforward. There is no need to manually input the details from a business card into your Microsoft contacts.
Covve
Covve app will scan business cards for free and will also continue scanning the web for any additional info on the contact, including pictures, social profile links, job changes and important news affecting your contacts and their companies.
Start using the scanner by following the 3 simple steps below:
a) Make sure that your Outlook account is syncing with your phone and that you can see your Outlook contacts on your phone. If not, you can click the link to see how to sync Outlook contacts with your phone.
b) Download Covve – the simplest and smartest address book app.
c) Open the app and hit the icon on the bottom right of the screen. Then click Scan card. This will open the camera with a scan field. Place the business card in front of the camera, click scan and the details will be automatically imported.
The details will be placed into the contact record and you can edit details or add a note about who they are etc.
Covve will then update you when it finds new info in the web and the info will sync with your phone and your Outlook account seamlessly.
Covve has also released the market’s most accurate AI-powered business card scanning engine on a dedicated card scanning app on iOS and Android: Download Business Card Scanner by Covve to accurately scan business cards at a tap of a button!
Microsoft Pix
The first option for someone to scan business cards into Outlook is to use Microsoft’s own Pix app. This is currently only available on iOS (iPhone).
You just need to follow these simple steps:
When you open the Microsoft Pix app it will automatically detect what kind of image it is presented with and will recognize business cards.
Simply point your camera at the business card and the data will be captured.
Check the fields to make sure that everything is correct.
Once you’re ready to save, you can find additional details on LinkedIn (if you’re logged into the app on your phone). Save the details to your contacts.
Please Note: Connecting your phone to Outlook and your contacts are synced, this will ensure that the business cards you scan will save to Outlook.
You also have the option to add to your Microsoft OneDrive, meaning that you’ll be able to access all the details on your Microsoft email accounts such as Outlook 365.
Office Lens
This is another option you have. Another one of Microsoft’s own pieces of software, Office Lens is available for iOS and Google devices as well as Windows tablets and computers.
You just need to follow these simple steps:
Once you’ve downloaded Office Lens, open it to activate the camera.
Place a business card in front of it and it will scan the details to your phone in a text format. Check and edit the fields to ensure that they’re correct.
The file will be saved as a ‘VCF file’ which is the standard form for contact details on mobile phones.
Happy Scanning!
Updated on November 10, 2020
Updated on 07 Dec 2020.
Related Posts: