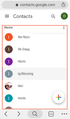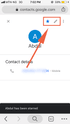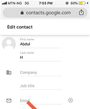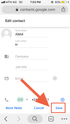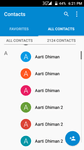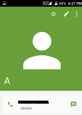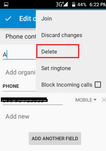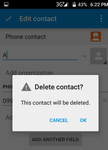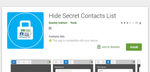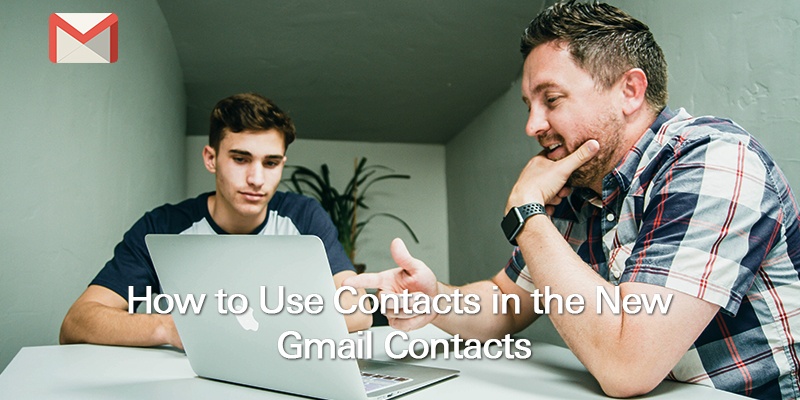
Have you solved the problem of finding your contacts in the new Gmail, but still can’t carry out tasks you previously had no trouble with?
As you already know, Google’s recent remodeling of Gmail is responsible for this. If your goal is to keep using your contacts, the way you used to before this update, calm your nerves and read on. This article teaches you how to perform basic tasks in the new Gmail.
To use your contacts in the new Gmail, follow the instructions outlined below:
Editing Contacts
- Navigate through your contacts list to find the contact you want to edit. You can look up your contact by email, name, company, phone or address.
- Click on the contact’s name on the list you want to edit. You will now see the editing buttons on the right-hand side.
- Click the star icon on the right-hand side of your contact’s name. The star will turn blue, and the contact will be added to your “Starred Contacts” list.
- Click the icon that looks like a pen next to your contact’s name – it’s usually found next to the star, on the right-hand side. It will open the selected contact’s details in a new pop-up.
- Edit your contact’s information by adding new details or updating older information.
- Click Save on the bottom-right. This will update your contact’s information.
Deleting or Hiding a Contact
- Navigate through your contacts list to find the contact you want to hide or delete.
- Hover over your contact’s name on the list. You will now see the editing buttons on the right-hand side. Click on that editing button.
- Click the icon (three dots arranged vertically) on the right-hand side of your contact’s name. This will open additional options on a drop-down.
To delete a contact, click “Delete” on the menu. It’s listed next to a bin icon. Then, click Delete again in the confirmation pop-up and the selected contact will be deleted from your contacts list.
To hide a contact there is no direct option available in some phones so either you can delete the contact using the above steps or you can use any Google App to hide the content from your contact list.
One app that I recommend is Hide Secrets Contact List.
Did you know, you can automatically add info to your contacts, like their picture, their job description, company and much more, using a service like Covve. Covve automatically scans the web, adds contact info and helps you seamlessly stay in touch with your contacts. Check it out here!
Written on 13 May 2019.
Related Posts: