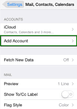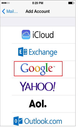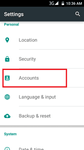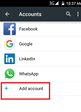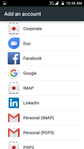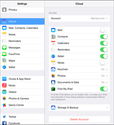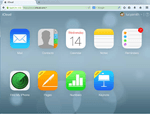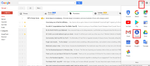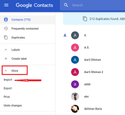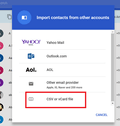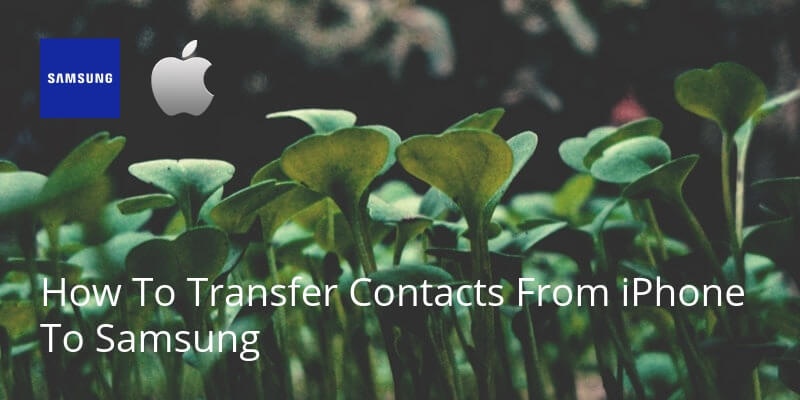
There are many reasons you might want to move from iPhone to Samsung. If you’re looking to get any of Samsung’s wide range of phones, from high end flagship to bargain budget, it’s very simple to move your iPhone contacts to any Samsung device.
The two easiest options to transfer are listed below.
Google Account
As you will be needing a Google account (Gmail) you can sync your Gmail account on your iPhone before setting up your Android.
On your iPhone, go to Settings.
Select Accounts and Passwords (or if you’re using an older version of iOS: Mail, Contacts, Calendar).
Add an account and select Google.
Now enter your Gmail Id and Password.
The iPhone will ask you what you want to sync. Make sure to select ‘Contacts’ and press Next.
Your phone will sync for a moment, so make sure you have an internet connection. You will then have all your iPhone contacts synced with your Gmail account. Time to sync them with your Samsung device.
Set up or add the Google account to your Samsung (Android operated) phone. When setting up your Samsung for the first time it will ask for a Google login and then it will sync automatically.
If you need to do it manually it’s just as easy.
Go to your phone Settings. And then go to Accounts.
You will see a list of all the accounts that are signed in on your device. At the bottom of the list you can add a new account.
Select Google/Gmail IMAP and sign in with your Google account details.
Your contacts list will then sync with this account and you will be able to view your contacts on your phone and in Gmail.
Transfer With vCard
Another, more manual method is to sync your contacts to iCloud and then transfer them to your Gmail account and sync them with your Samsung device.
On your iPhone setting selects iCloud and makes sure the Contacts option is on. Your phone should sync all contacts to your iCloud account.
On a desktop or laptop computer, head to iCloud.com and login.
Select Contacts, then click the gear icon and Select All.
Click the gear icon again and select, Export vCard. It should now download onto your computer.
Now head to Gmail.com and login with your account details.
Then click on the top icon on the top right side and then click on contacts.
Under the More tab you will see an option to import.
Voila! Your contacts should now be synced to your Google account. If the Google account is signed in on your Samsung the contacts should now be there!
You can automatically add info to your contacts, like their picture, their job description, company and much more using a service like Covve. Covve automatically scans the web, adds contact info and helps you seamlessly stay in touch with your contacts. Check it out here.
.
Written on 29 Sep 2018.
Related Posts: