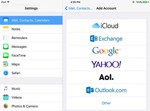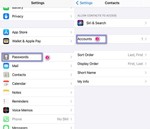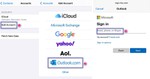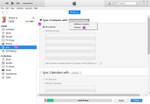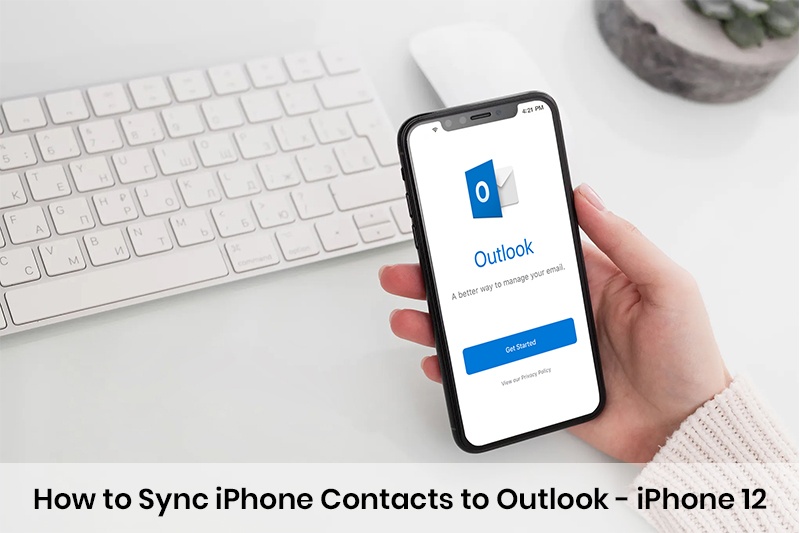
Outlook offers an excellent platform to send and receive emails but still allows you to create contacts from email messages. As marketing personnel, customer care, or salesperson, you will probably handle a vast contact list. To avoid errors, time wastage, and exhaustion caused by manually copying the target contacts on your iPhone to Outlook, you need to sync your iPhone contacts to Outlook. This article walks you through the easiest ways to sync iPhone 12 contacts to Outlook.
Sync iPhone contacts to Outlook via Settings
Syncing iPhone contacts to Outlook on iPhone 12 varies depending on the iOS version it is using.
Below iOS14:
Step 1. Open your iPhone 12 and navigate to the “Settings” tab. Scroll down and hit the “Password & Account” option.
Step 2. Select the “Add Account” tab and choose “Outlook.com.” Now login to your Outlook account using the correct details.
Step 3. Enable the “Contacts or Email,” “Calendar,” and “Reminders.” Your iPhone 12 contacts will automatically get synced to your Outlook account
For iOS 14 and Above:
Step 1. Go to the “Settings” section, scroll down, and hit “Contacts.”
Step 2. Now click on “Add Account,” then select “Outlook.com” and log in using your credentials. Sync the iPhone contacts to Outlook just like the previous versions.
Sync iPhone contacts to Outlook via iTunes
Step 1. Download and install the latest version of iTunes on your computer.
Step 2. Using suitable media, connect your iPhone 12 to the computer. Choose the “trust this computer” option on your phone, then launch iTunes and head to the “Account” section.
Step 3. Go to the device icon and select the “info” tab on the left window pane.
Step 4. Check the “Sync Contacts with” option and select either All Contacts or Selected groups depending on your preferences. Again, click the “Sync Contacts with” drop-down icon and select “Outlook.”
Step 5. For the subsequent prompt, click “Switch,” then go to the lower right and hit “Sync.”
Other Ways to Sync iPhone Contacts to Outlook
- Transfer contacts from your iCloud account to Outlook.
- Transfer contacts via the Exchange.
- Transfer contacts to Outlook using a dedicated transfer app.
Final Words
As you can see above, syncing your iPhone contacts to Outlook is not a complicated task. However, you need to manage your contacts quite well, especially if you are dealing with a bulk of contacts. Fortunately, you can better manage your contacts, get automated reminders, and organize personalized weekly call schedules using a smart address book app, like Covve.
Learn more about all the amazing Covve features to boost your productivity and click here to download Covve for free on iOS or Android!
Updated on 12 May 2021.
Related Posts: