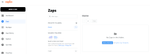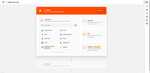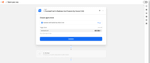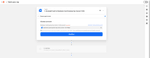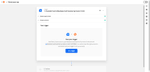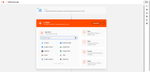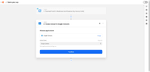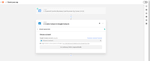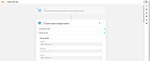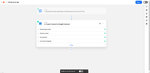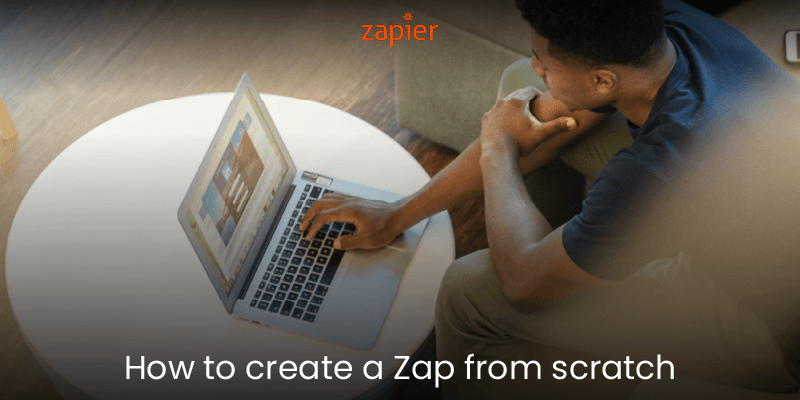
Connect Covve Scan via Zapier, and get your scanned cards directly into any software.
Create automatic workflows from Covve Scan to third-party systems, and improve data entry efficiency. When you scan a business card in Covve Scan, the card details can appear in the connected software, without you having to type a single character!
If there is no existing Zap template for the connection you are looking for, you can create a new Zap from scratch. Here’s how:
See here how to do that, using Covve Scan and Google Contacts as an example. The scenario for this example is that when a card is scanned, we want to create a contact in Google contacts.
1. Go to your Zapier Dashboard -> Zaps -> Click on ‘Make a New Zap’.
2. In the Trigger step, search for Covve Scan app and select it.
3. Choose the “Scanned Card” trigger and Continue.
4. Choose your Covve Scan account.
At this stage, you will be requested to enter your API key created within Covve Scan.
Note that if you have already connected Covve Scan to Zapier before, then you will not be asked for the API key at this stage.
Verify that the identifier in the “” is the same with your UserId in Covve Scan (You can find it in Settings -> User Id), and click continue.
5. You have the option to test the trigger.
Please note that the return result will be some dummy data, since we do not store the scanned data in our servers.
6. Now it’s time to select our destination action.
The action that we want for this example is to create a Google Contact when a business card is scanned in Covve Scan.
Search for ‘Google Contacts’ in the panel that appears and select it.
7. Choose the ‘Create Contact’ Action event and continue.
8. Choose your Google account where to save the contact
9. Setup the action by mapping the scanned card fields to the corresponding Google Contact ones.
Note that some source fields might not exist in the destination app and vice-versa.
The fields that Covve Scan provides for every scan are:
– FirstName
– LastName
– MiddleName
– Notes
– Email1
– Email2
– Email3
– Phone1
– Phone2
– Phone3
– Job1 Company
– Job 1 Title
– Job2 Company
– Job 2 Title
– Website1
– Website2
– Website3
– Address1
– Address2
Once you complete the mapping, you have the option to test the action. If you chose to test the action, a contact named ‘John Doe’ will be created in Google Contacts. However the test step can be omitted by clicking Skip test.
10. Now the setup is over, just turn on your zap and it’s ready to work.
All scanned cards from now on will be also transferred automatically to Google contacts.
You are all set!
For additional information visit Zapier’s official documentation for creating zaps https://zapier.com/help/create/basics/create-zaps
Written on 06 Sep 2021.
Related Posts: