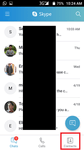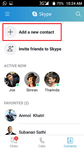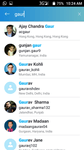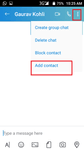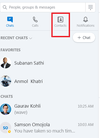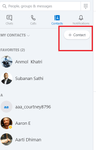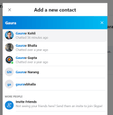Skype is one of the most known, and widespread, programs for communication on the Internet. Using Skype, you can send and receive text messages, call landline and mobile phones, make voice and video calls. So what better place to maintain a contacts list.
One thing you must do to enjoy Skype’s limitless networking benefits is to add contacts on Skype – just follow the instructions below:
Adding Contacts on Skype on your mobile phone
Launch the Skype app and look to the bottom menu. Tap “Contacts” on the right-hand side.
At the top of the screen, under the “Add a new contact” heading, type in your friend’s Skype username, email address , or real name. They should appear in the list of contacts, that is displayed in no time.
Look through the potential options, as your contact may not be amongst those online. When you’ve found them, tap their name to head through to their profile.
Now click on the 3 dots on right side and you will find the “Add contact” option. Tap this option and they will then be added to your contacts list.
Adding Contacts to Skype on your PC
Open Skype on your computer and login.
When the main Skype window appears, click on the contacts and then select the “+ Contact” button.
Now search for the specific contact you want to add.
Click on the contact name once its appeared and send him a message and the contact will be added to your list
After doing the above, Skype will show you a list of contacts based on people you already have in your contacts list. You’ll most likely, find the contact you want to add on this list. At this point, all you need do is click on the “Add button”, next to their name and your new contact will be added.
We are obsessed with everything about contacts so feel free to reach out to us on info@covve.com. Our obsession led to Covve, the simplest, smartest contacts app, check it out!
Written on 04 Oct 2019.
Related Posts: