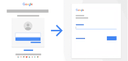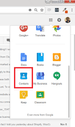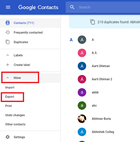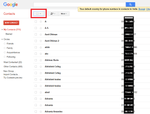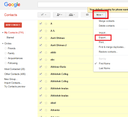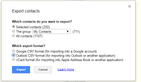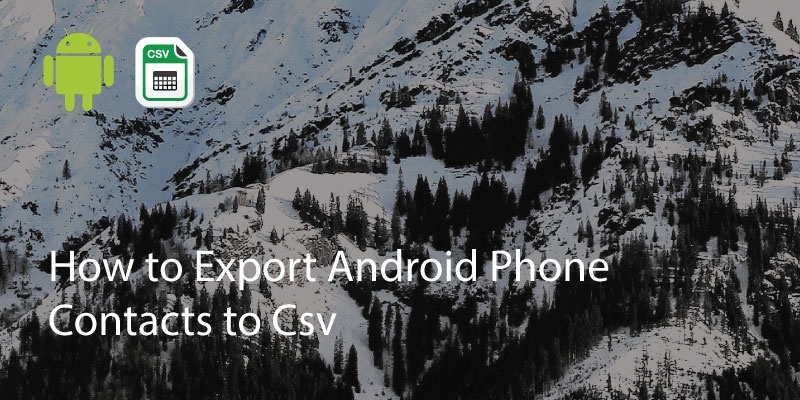
Backing up your phone contacts can be extremely useful, especially if you need to add the details to a database, or simply for your peace of mind. If you’re wondering how to export Android contacts to a .csv file, to use with Excel or import to Apple devices, don’t worry. It’s very straightforward.
The easiest way to export your Android contacts to an Excel or a CSV file is to use an app like Covve (free). All you need to do is download Covve from the Play Store, sign-up and then click export in settings. Here is some guidance:
1. Download Covve’s personal CRM on your phone
2. Open the Covve app and sign-up
3. Go to Profile>Settings>Export contacts and click Request export.
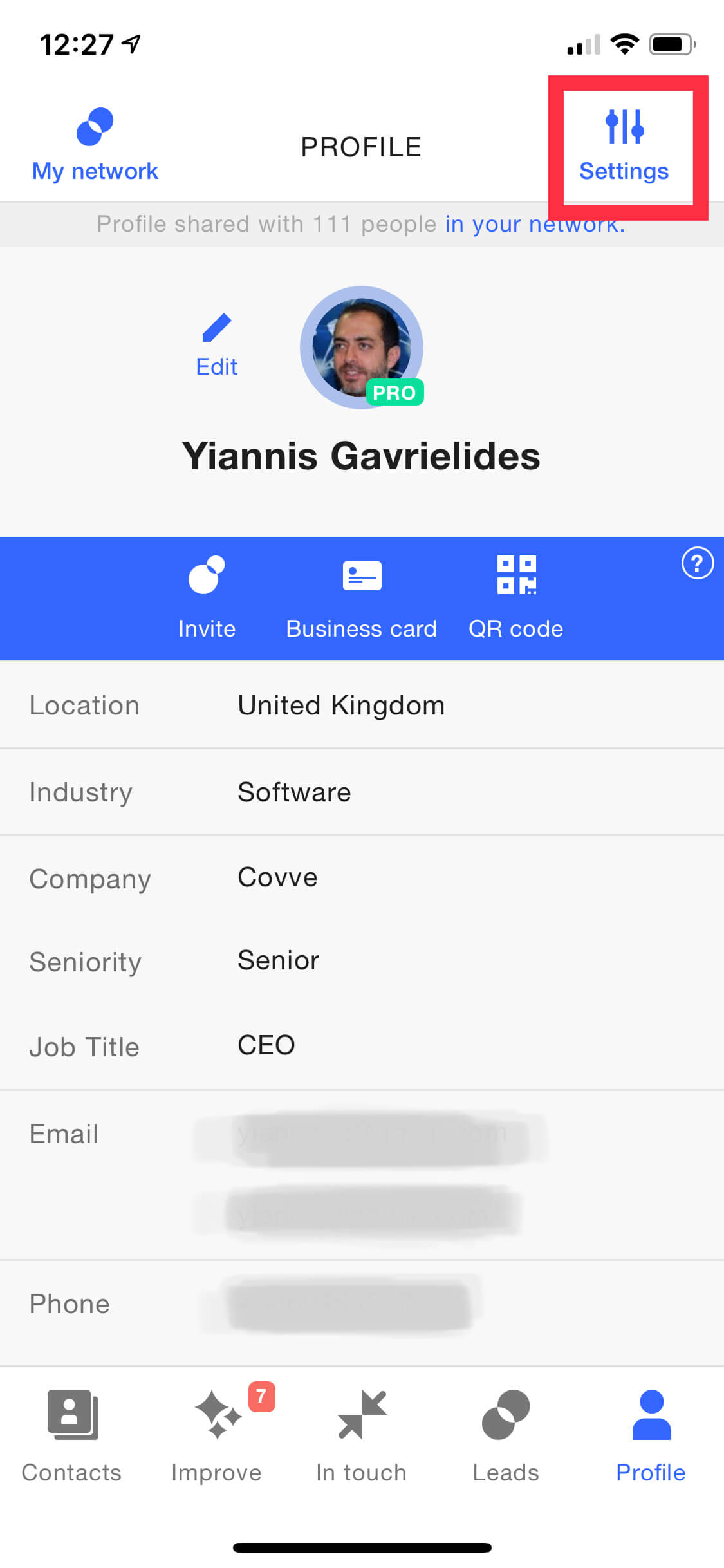

You will receive an email with your exported file after a few seconds, to use with Excel, keep a backup or import into another application. You can then repeat whenever you wish.
An alternative way is to export your contacts from Gmail. First make sure your phone contacts are already in sync with your Gmail account. If you have not synced your phone contacts to your Gmail account then you can click here to know “How to Sync Your Phone Contacts to Gmail”
If your phone contacts are already synced with your Gmail account then follow these steps:
1. On a laptop or computer, open your preferred browser (Chrome, Firefox, Safari etc).
2. Go to Google.com and sign in the top right hand corner.
3. Next to your profile picture you will see a square made up of smaller 3×3 squares. Click on this. It will show all the available Google applications.
4. Click on show more. You should be able to see ‘contacts’. Select contacts.
On Google’s current new version of Google Contacts you can’t actually export details. But, you can still go to the old version of Google contacts.
5. On the left hand side, above settings, click on ‘more’. You’ll see the option to ‘export. Click on it and when it asks if you’d like to go to the old version select yes.
6. You should then see a list of your contacts with checkboxes. Select the ones you want to backup, or click the checkbox at the top to select all if you prefer.
Once you have selected the contacts then click on the More icon at the top and Go to ‘Export’.
It will ask you if you want to export to a Google csv, Outlook csv or vCard. Select Outlook csv and click ‘Export’.
The file should now be downloaded to your downloads folder for you to open in Excel or any other content management system (CMS). Check this out if you would like to find out how you can edit contacts in the csv file.
Bonus: To add pictures to your contacts you can use an app like Covve. Covve scans over 100 sources for publicly available info such as pictures, company, job and social profiles. As long as your contacts have an email and there’s publicly available info for them, Covve will fetch it for you – find out more, get Covve’s personal CRM.
Alternatively, for an even faster and simpler way, Android users can use Export contacts by Covve to export smartphone contacts in excel-compatible format.
Download it on your Android device now!
Updated 13 October 2021
Updated on 04 Apr 2024.
Related Posts: