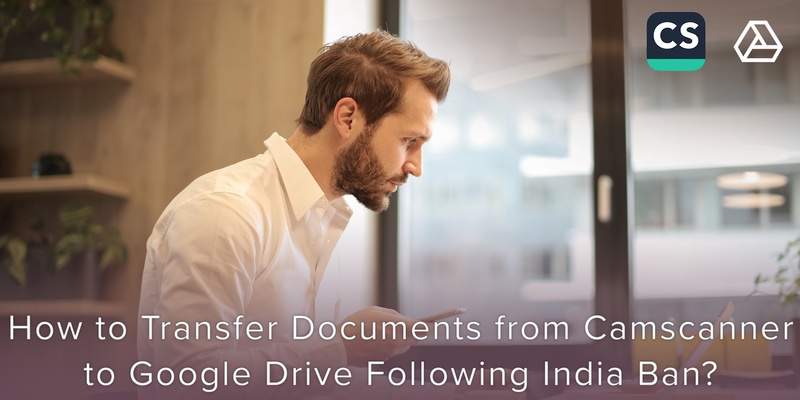
On the 29th of June the government of India released a list of 59 Chinese apps including CamScanner which have been banned in the country citing data and privacy issues. The Indian government added that the apps are “prejudicial to the sovereignty and integrity of India, defense of India, security of state and public order”.
CamScanner allows its users to scan documents, receipts and business cards by taking a photo of it with the Android or iOS device and shares the photo as either PDF or JPEG. The ban on this Chinese app has forced many of its users to transfer data from the app to Google Drive as it might not be safe to store data on CamScanner. The government has urged on deleting CamScanner and securing important data.
Follow these steps to transfer documents from your CamScanner account to your Google Drive
1. Open the installed app. To scan your documents (if not scanned earlier), press on the camera icon (as shown in Image 1) in the bottom centre of the screen. This will start your device’s camera, allowing you to take pictures of your documents.
2. You will see options for ‘single’ or ‘batch’ (as shown in Image 2). ‘Batch’ will group several pictures together into one file for uploading.
3. Line up the edges of the pages with the camera frame on your phone. Press the camera icon, to take the picture.
4. Once the picture is captured, CamScanner will look for the edges of the page, allowing you to crop out any unwanted background in the photo. Line up the green lines/circles with the edges of your paper (as shown in image 3).
5. Press the check mark (as shown in image 4) on the button right corner when you have everything in place.
6. The photo will save as a new document. CamScanner will prompt you to rename the document. Press rename if you would like to, otherwise press anywhere else to continue
7. After you have scanned/captured the last page of your document, press “More” (three horizontal dots) in the bottom right corner of your screen (As shown in Image 5). You can either save the document to your photo albums as individual photo files or you can upload it to a storage app.
8. Inside the phone app you can upload multiple documents at once or a single document for that you need to select the documents/document then click on the “Upload” as shown in Image 6.
9. The upload option will lead to another drop down. Select “Google drive” (as shown in Image 7)from the drop down list.
10. After verifying your credentials it will upload all the documents to drive. If you are using a free plan, then you have to manually upload documents to the drive, which is a very time consuming process.
11. You can either go for a paid plan, so that it will automatically backup all your docs to drive OR you can download all the documents to your computer then bulk upload it to drive manually.
It is advisable to delete the documents from CamScanner after transferring it to Google drive and then deleting the application in itself following the ban in India.
Click the link to read more on the best CamScanner alternatives and click here to find out more about the Covve Scan the world’s most accurate business card scanning app!
Download Covve Scan for iOS or Android now and test it for yourself!
Updated on 24 Sep 2020.
Related Posts:






