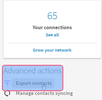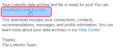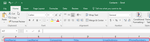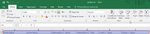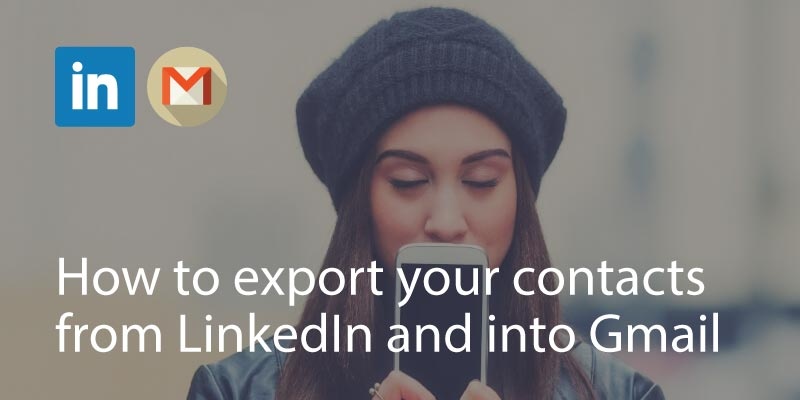
Over the years most of us have built quite a considerable network of contacts on LinkedIn. And yet these contacts remain locked inside LinkedIn – till now!
This how-to will help you export your contacts from LinkedIn and, importantly, import all their important data into your Gmail contacts. From there you can sync them with your iPhone or Android and make proper use of them.
Export contact data from LinkedIn:
Step 1: Log in to your LinkedIn account, and click on “My network” on top of the page.
Step 2: Now you will see the page with your connections, click on “Your Connections” or “See all” to access your contact information on LinkedIn.
Step 3: Click on “Manage synced and imported contacts” on the top right corner of the page.
Step 4: Now LinkedIn will show you a list of synced and imported contacts. On the right side of the webpage, click on “export contacts” under “Advanced actions”.
Step 5: Now LinkedIn will direct you to the page where you can get exported contact information. Under “Download your data”, LinkedIn lists types of data you could obtain. Since you are after contact information of our connections on LinkedIn, you tick “Connections”; note that you may be prompted to login to your account again. Then click on “Request Archive” to export relevant information. Here, you might be required to enter your account password to proceed with your archive request.
Step 6: LinkedIn will prepare the requested information and deliver that to your primary email address in approximately 10 minutes. Check your email and click on “download it with this link”. When LinkedIn directs you to the webpage, click on “Download” under “Getting an archive of your data” to access the data file.
Step 7: Your browser will download a zip file with a variety of information including contacts, education, skills etc. Click on “Contacts .csv” to open the file in Excel. Notice that the name, email address, company, position and phone will all be exported and included in the excel file.
Importing your contacts into Gmail:
Before importing into Gmail, you’ll need to make some adjustments to the .csv file to enable Gmail to process all the contact information correctly. Open the Contacts.csv file in Excel and change the headings in row 1 as below:
Original headings of the downloaded file:
Changed headlines of the file:
- Change FirstName to Given Name
- Change LastName to Family Name
- Change Companies to Organization 1 – Name
- Change Title to Organization 1 – Title
- Change EmailAddress to E-mail 1 – Value
- Change PhoneNumbers to Phone 1 – Value
Now save the file.
You can now import these contacts into your Gmail account. For detailed instructions on how to import your contacts into Gmail, please refer to this article http://covve.com/how-to/import-contacts-google-contacts/.
Note: You may find that your downloaded contacts.csv file includes more contacts than the number of connections on LinkedIn. A likely cause is that you previously imported these contacts into LinkedIn (from Gmail or other sources) and LinkedIn has kept a copy. Feel free to delete any contacts (rows) which you don’t want to import into Gmail.
Bonus Tip: Easily export contacts and pictures from your phone
Did you know that Covve can help you export contacts and pictures from your iPhone or Android phone at a tap of a button? Export contacts by Covve is the easiest way to export your contacts in an excel-compatible format.
Click here to download Export contacts by Covve on your iOS device now!
Click here to download Export contacts by Covve on your Android device now!
Updated on 13 Oct 2021.
Related Posts: