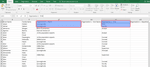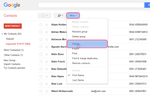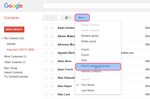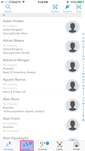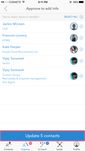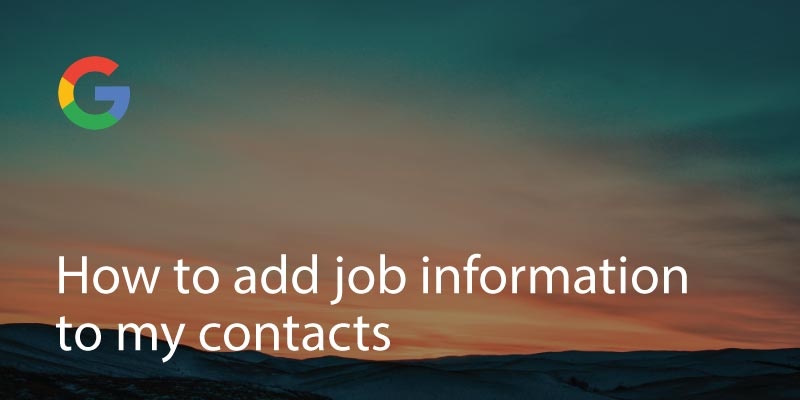
When managing your contacts, it is always helpful to have as much complete and up to date data as possible. Company info and job title in particular are invaluable for being able to effectively search through your contacts to find whoever you need.
This how-to article is going to demonstrate two easy ways to add job information to your contacts, both through Gmail and Covve, to facilitate your contact management process.
Using Gmail to add job info in bulk
Using Gmail’s export and import functionality, you’re able to quickly make bulk changes to your contacts using Excel. To do this you will first export all your contacts to a CSV file, open the file in Excel, make the changes, import into Gmail and finally merge the old contacts with the new ones:
1. Export your contacts to a .csv file
To export your contacts to a .csv file you can use Gmail’s “export” functionality. For details on how to do this, follow our short guide on How to export your Google Contacts to a .csv file
2. Import the csv file into Excel
Now you need to import this csv file into Excel for further editing.
For details on how to do this, follow our short guide on How to process a Google contacts .csv export in excel.
3. Populate the job information
Now that you have a nicely editable list in Excel you can rapidly add job information to your contacts. Look out for the “Organization Name” and “Organization Title” columns and bear in mind that Google supports multiple jobs per contact.
4. Export the Excel file back to .csv
Now you’ll need to re-export the file to .csv format.
For details on how to do this, follow our short guide on How to process a Google contacts .csv file in Excel
5. Import into Gmail
In the “old version” of Google contacts click “More” and “Import” to import all of you updated contact information, including job information back to Gmail.
6. Merge duplicates
At this point you’ll have two versions of each contact, one with and one without the job information you’ve just added.
Thankfully Google does a good job of merging these. To do this go to More and click on “Find and merge duplicates”.
Using Covve to automatically add job info
Sounds like a trek? Covve provides an easy way to automatically find and add job information to your contacts.
After signing up, Covve will search far and wide for additional information for your contacts (such as location, company name, industry, seniority, job title and social profiles). All you need to do is review and approve the info and your address book will be complete and up to date in no time.
Step 1: Open the “Covve” app, and choose the icon “Improve” on the bottom row.
Step 2: Now, you will see four options under “improve your contacts”. Go to “Find professional info” for updating job information.
Step 3: Now you will see the list of all job information that Covve has found for your contacts. Review the data, tap on any “improvement” to either approve or reject it and tap on “Update contacts”. Covve will now update your contacts (both in Covve and in your iPhone or Android).
Step 4: Now Covve has already helped you update all the job information of your contacts! You can find the recently updated information on your address book, Covve app, and your iPhone or Android.
Step 5: Note that Covve’s free plan provides improvements for location info and the removal for duplicates. Job information is provided through the Pro plan which also re-checks all your contacts every month and informs you if they’ve changed jobs.
Updated on 23 May 2018.
Related Posts: